How To Create A Blue Line Tour Via The 360 Video Pipe Line Using GoThru
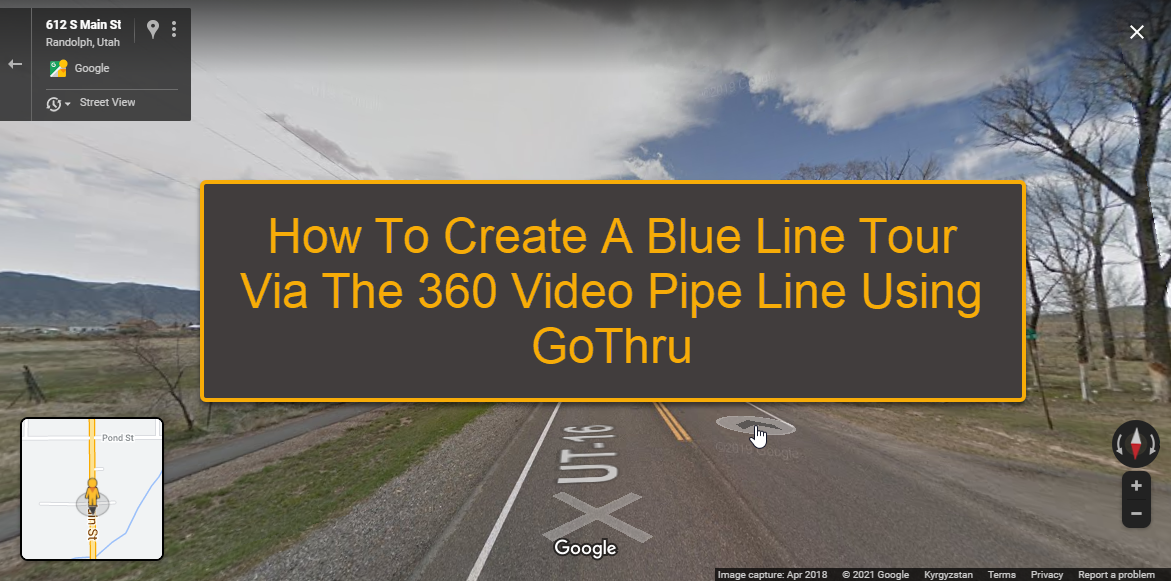
In this tutorial we are exploring how to create a Blue Line on Street View via the 360 video pile line using GoThru.
A Blue Line tour is not associated with any business or address on Google, but on GoThru side we need an address from a nearby street where you create the blue line, so we position the panoramas properly on a map, in case they do not have GPS data. To create a Blue Line, you need at least 25 panoramas, shot on the street or path, where the panoramas are 3-5m (10-16ft) apart.
There are two ways to create the blue line:
- Video Mode - by using this feature, you can take a 360 video with your camera and turn it into a series of connected 360 photos covering your route.
- Individual panoramas from Street View Ready Cameras. Using an individual panorama means that you create a Google business tour that can then be transformed into a Blue Line tour.
No matter which method you choose, your contributions may appear as a blue line on Google Maps. Though usually after some days or weeks. Google will convert them to a blue line in a separate processing step.
Here are the steps on how to create a blue line on Google Street View via the 360 video pipeline using GoThru.
Step 1: Create project in Street Builder
1. Open Street Builder application.
2. drag and drop your 360 Video over Street Builder, wait for the video to be sliced into frames by the application.
3. Select pano spacing set to 3-5 m.
4. Upload to GoThru.
5. Enter the tour name and address or nearby street where you create the blue line then Start Upload.
6. When the uploading process finishes you will be notified and the newly imported constellation will be shown in the constellations list.
Step 2: Moderate the tour
1. After the panoramas were imported from Street Builder to GoThru, now you can start the moderation process to connect the panoramas one to another. In the Tools page, press on the Auto Connect.
2. The auto connect will link the panoramas one after another based on the order from the video.
The following video will show you on how to perform other moderation functions on GoThru.
Step 3: Publish the tour
1. Go back to Constellations > press Tools over the newly created tour.
2. Press the Google button to start the publishing process.
3. The final step: press Publish your tour on Google Street View > Start Publishing. It might take some days or weeks for Google to publish it to Street View.
Note: In case an error occurs with the tour, GoThru will let you know: you will see a red message displayed in the Google Street View Publish section.
