How to Moderate a Blue Line constellation created with Street Builder
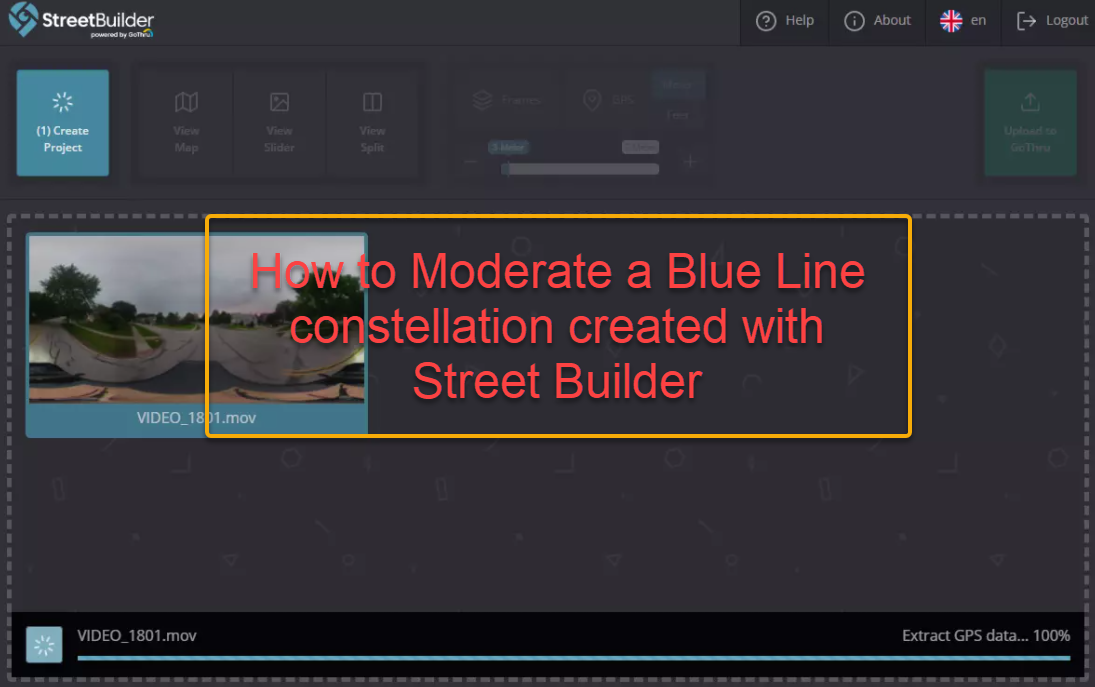
In this tutorial, you will learn how to Auto Connect and use the Adjust Heading function to moderate a Blue Line tour.
Extending the previous article about how to create a Blue Line on Street View via the 360 video pile line using GoThru that shows you the procedure on how to extract a panoramic images from 360 videos and import them to GoThru. After the panoramas are imported from Street Builder to GoThru, you need to moderate the newly created constellation to connect the panoramas and also adjust the headings in case some wrong headings occur.
How to use the Auto Connect function?
1. Click on the Constellation tab on the top bar.
2. Click Tools over the newly created constellation.
3. In the Tools page, press Auto Connect.
4. The auto connect will link the panoramas one after another based on the order from the video.
How to Adjust the Heading?
1. In the Tools page, press the Adjust Heading button.
2. Click Preview, to find the panorama with wrong heading that needs to be adjusted.
3. In Preview you can find the wrong heading and also the scene number. In the example below you see that the heading needs to be adjusted around 40o and the scene number is 25.
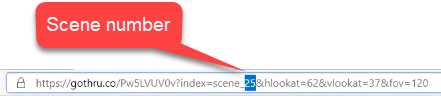
3. Adjust the angle between -180 degree to 180 degree.
4. Enter the scene number you want to adjust, the starting point where the problem occurs.
5. Finally click Reverse to apply the changes to the constellation.
6. GoThru will adjust the direction of the heading based on the degree you entered.
7. In case the heading needs to be corrected to the left, you can use a negative angle like shown in the example below where the heading adjusted -30o to the left.
8. The next step is finding other heading errors within the constellation and repeat the steps above to adjust them to the correct angles.
