How To Create A Blue Line On Street View From Individual Panoramas With Gothru
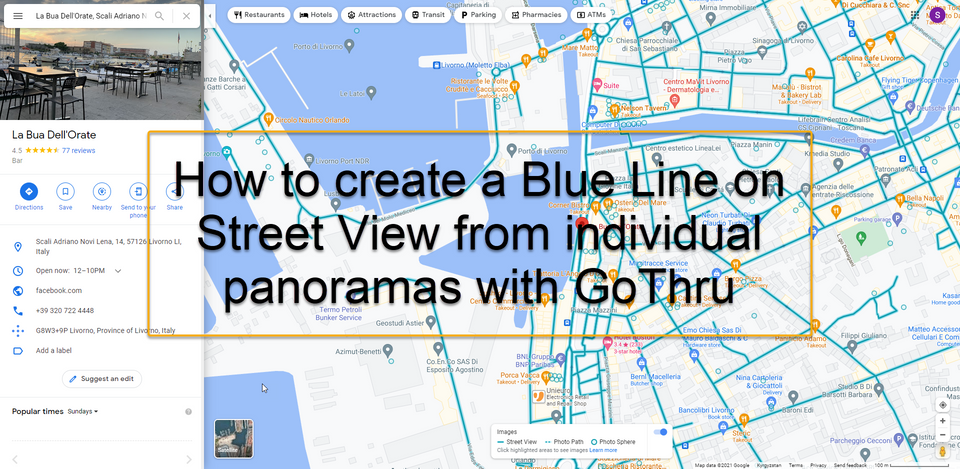
In this tutorial you are exploring how to create a Blue Line on Google Street View from individual panoramas using GoThru.
A Blue Line tour is not associated with any business or address on Google, but on GoThru side we need an address from a nearby street where you create the blue line, so we position the panoramas properly on a map, in case they do not have GPS data.
There are a few ways you can achieve the blue line and here are some examples:
- Video Mode - by using this feature, you can take a 360 video with your camera and the Street View app will turn it into a series of connected Street View photos covering your route.
- Individual panoramas from Street View Ready Cameras. Using an individual panorama means that you create a Google business tour that can then be transformed into a Blue Line tour.
To create a Blue Line, you need at least 25 panoramas, shot on the street or path, where the panoramas are 3-5m (10-16ft) apart. Like I have done here along the Scali Andriano Novi Lena.
Here are the steps on how to create a blue line on street view from individual panoramas with GoThru.
Step 1: Create new tour & upload panoramas
1. Click on the Constellation tab on the top bar.
2. Click +Create New Tour.
3. Select the tour type, Google business, Blue Line, or Hosted tour and click start. In this case you should select Google Business.
4. Enter a location or the CID and click search to find it. GoThru will put the tour based on the address from a nearby street where you create the blue line, so we position the panoramas properly on a map.
5. As soon as you find the location, click Create New Tour.
6. Click Upload panorama
7. Use the Drop Zone to upload your Panoramas or use the Import from Google Drive button to import panoramas from your Google Drive account.
Step 2: Moderate the tour
At this point, you are able to initiate the moderation process. Press Create Navigation to open the GoThru Moderator.
To learn how to moderate the tour, you can refer to Main Workflow for GoThru: Tour Creation and Moderation
Once you have linked all the panoramas as shown in the following example, and continue to the publication process.
Step 3: Publish your tour
1. Go back to Constellations >Tools to see your newly created tour.
2. Press the Google button to start the publishing process.
3. Click Advanced to transform this Google Business tour into a Blue Line tour.
4. Unselect the checkbox to make panoramas dissociated with the business or the place ID you have entered earlier. This function will make the tour become a Blue Line tour and not associated with any business on Google.
5. Finally click Update your on Google Street View, though usually after some days (weeks) Google will convert them to a blue line in a separate processing step.
Once the publishing process is done, you can go to Google Street View and see your Blue Line tour appears nearby the location you entered.
