How to Change the Transition between only Two Images
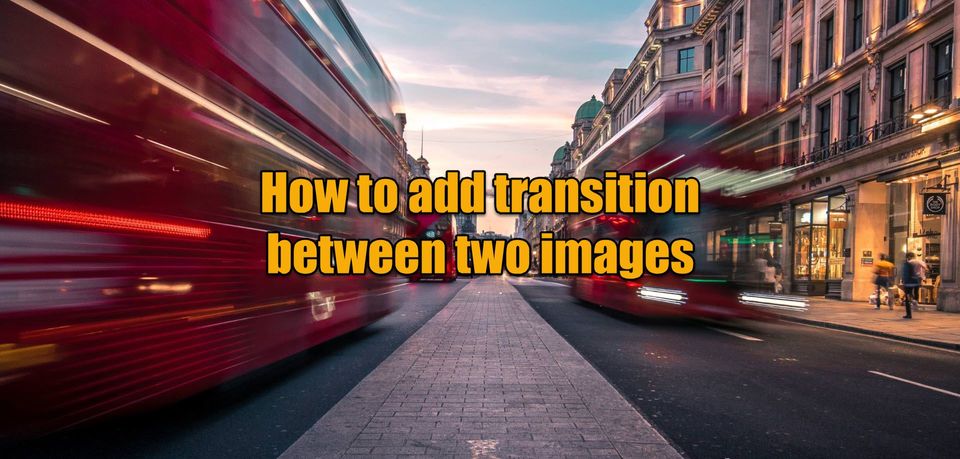
In this tutorial, we'll guide you through the process step by step, enabling you to create fluid and captivating transitions between two images within your 360 virtual tour.
So in a tour, you have the option to combine motion blur and fade transitions. For instance, when transitioning from an aerial panorama to the ground, you would utilize a fade effect. Conversely, when on the ground, you would employ motion blur.
Let`s dive in!
1. Go to the Navigation settings.
2. This motion blur works for both navigation type, either the default Google arrows or the pancake navigation. Select one of them.
3. Add links under the List section. There are two options there, Add all links or Add active pano.
Add all links: will add the pancake to all the connected panos.
Add active pano: will add the pancake to only the selected panos.
4. Once the links are added, hover over the links then press Animation.
5. Select an animation that suits your tour best and set up its camera movement.
Opacity: gradually changes the opacity
Blur and Opacity: The blur and fade transition combined
From white: starting with a white screen or background and transitioning to the next image.
Through Black: involves starting with a black screen or background and transitioning to the next panorama.
6. Save and Publish. Once satisfied, save and publish then view the results.
