How to use a Video Call Chat as a Host and Users
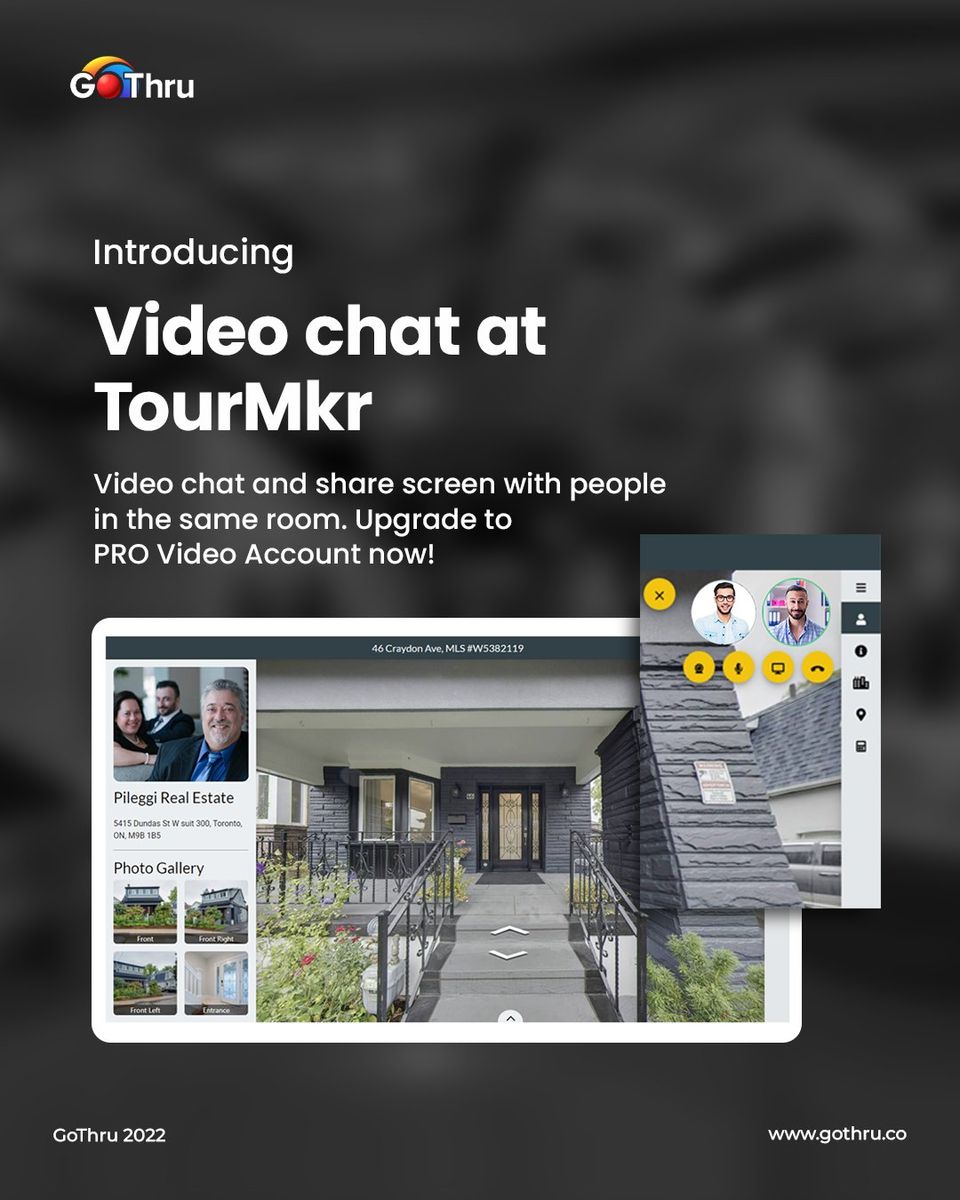
Here is how you do it as a host:
1. Open the virtual tour with the video chat plugin.
Sample tour: https://tourmkr.com/F1kw9NgwSv
2. Press the video call icon. Allow access to the camera and microphone.
3. Once you start a tour with the active video chat plugin, it will create a unique shareable URL. So only the people with that link can join the room and you can avoid having uninvited people in the meeting.
4. Copy the URL and share it with anyone you want to join the video call.
You have the option as a host to take control of the users' screens by using the share screen mode. Please keep in mind that this share screen mode only applies to the virtual tour screen.
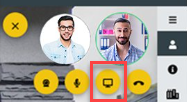
How to use it as a visitor
1. Open the link from the host.
2. Press the video chat icon.
3. Allow access to camera and microphone.
4. Once it connects to your camera and microphone, you should be in the same screen with the host and other parties as shown in the example below.
Why does Video Chat not work for me?
1. The firewall might block your webcam.
How to fix when the antivirus blocking your camera on McAfee
- Open your McAfee.
- On the left menu, click the My Protection tab.
- Under Protect your PC, click the Firewall option.
- Click Internet Connections for Programs.
- Look for the app that is being blocked in the list.
- Select the app, and click Edit at the bottom of the list.
- Under Access, make sure that Incoming and outgoing is selected, then change the type from default to Open to all devices.
- Click Save.
2. Video chat doesn`t start from skype.
When you open the tourmkr URL with the active video chat plugin from Skype, the apps will open on its built-in browser. It might fail you to connect to the video chat room. To fix it you need to open the link on the main browser instead of the apps browser.
How to disable apps browser to open links:
- On Skype, go to settings
- Select Messaging
- Disable `Web links open in Skype`
