GoThru User Interface
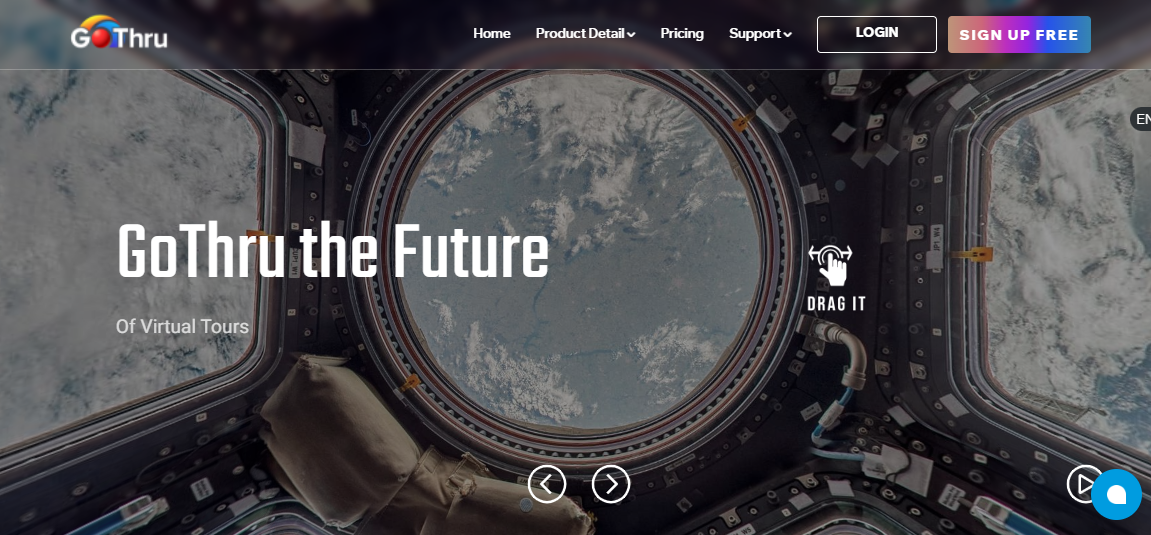
GoThru is a platform developed to offer multiple tools to Google Trusted Photographers and implicit to their customers. GoThru Moderator is the only moderator outside of Google that provides the technology to create a constellation out of panoramic images and be published directly on Google Maps and the Street View Application. Besides that, GoThru offers a multitude of tools that have been created at the request of the photographers or to help them to better sell the Google Tour.
The GOTHRU THE GATEWAY TO GOOGLE STREET VIEW has structures as described below:
Dashboard
GoThru Dashboard is a first screen which will be seen when you log into the administration area of your GoThru account which will display the overview of GoThru. Within the dashboard, you can access GoThru`s important information from tutorial video, latest update from GoThru, account and tour statistics, Help and support, FAQ to GoThru panorama stitching services. You can also manage to access GoThru business contact, social media and more.
The dashboard sections can be depicted as shown in the following screenshot. Each of these sections is discussed further below.
What would you like to do?
1. Publish panoramas to a Street View GMB page
This feature can be used to begin a new business tour project that will be uploaded on a Street View GMB page. From here, you'll begin the process of creating a new constellation in which the tour will be placed based on the company name, location, or CID number.
This tutorial will teach you how to publish a Street View tour; Main Workflow for GoThru: Tour Creation and Moderation
2. Create a Blue Line on Street View
This feature is used if you want to publish a Google blue line tour which is not meant for any business page on Google. This type of tour is a series of sequence panoramas that are not associated with any business and are for a street or path.
To create a Blue Line, you need at least 25 panoramas, shot on the street or path, where the panoramas are 3-5m (10-16ft) apart. It needs to be outside, and the panoramas need to have a sky.
Check out these articles for more details about a blue line tour.
3. Create a Virtual Tour on TourMkr.com
This will send you to the same screen as the Business or the Blue Line tour. TourMkr tour or Hosted Tour uses options which can be set in the same way as the Google Business tour, you can also modify the panoramas or patch the nadir but the difference is you do not publish a hosted tour on Google.
Hosted Tour will be available for any listing on GoThru and the images are served by GoThru servers.
Tutorial how to create a hosted tour is available here.
4. Import panoramas from Google Street View
It allows you to import Tours that have been published with the Street View App or another third party application. To import a tour already published to GoThru, you can use the business name and the address. If the search by a business name does not work, you can import the tour using the CID.
Learn here on how to import a tour from Google.
Quick Links
Quick links are a collection of links to frequently used application pages, which allow users to complete common actions. For example, searching for a tutorial on how to publish a tour using GoThru or accessing GoThru facebook help group containing a list of the users frequent cases.
Your most recent edited tours
This part of the dashboard highlights recent tours and makes it simple to access newly produced tours. You will view the newly formed constellation in this part after finishing one constellation on the Moderator and saving the new constellation. It includes their name along with thumbnails.
Tutorial Video
Provides a tutorial video which demonstrates the main workflow of tour creation and moderation using GoThru.
GoThru support has its own YouTube channel where you can find the most comprehensive tutorial videos and GoThru instructional methods to help you use GoThru.
Help Section
Help brings you to the GoThru documentation website https://docs.gothru.co/ that explains how GoThru operates or how to use it. This documentation provides a place for you to learn how to use GoThru, features of GoThru, tips and tricks of GoThru or how to resolve common problems with Google Street View or GoThru hosted tours.
Panorama Stitching Service
If for some reason you do not want to stitch your panoramas, GoThru can do it for you for $1 USD per pano.
Account Statistics
Account statistics provide information on how your GoThru account is used. This section contains data on the number of tours and panoramas published to Street View. It also shows your GoThru Top Position, which indicates how your account ranks in comparison to all other GoThru users.
Constellation Manager
Within your GoThru account, the Constellations manager is your core operational center. It is designed to help you easily create, manage, and store your tours.
The constellations manager can be found in the main GoThru toolbar. It is structured as described below:
- Top area - Along the top-right area of the Constellation manager is the principal element of the Constellation. You can find various functional buttons, such as Create New Tour, Import From Google button, and open the Street View App browser.
- Left side - On the left side are listed all your tours (including the unpublished ones), you can see their names, their CID, and the last date when they were saved.
- Right side - On the right side of the constellation manager is where you find the operation buttons that enable you to manage your virtual tour.
1. Create New Tour - You can use this button to start a new virtual tour project. The button will begin the creation of a new constellation based on the business name.
2. Import From Google - It allows you to import Tours that have been published with the Street View App or another third party application. To import a tour already published tour to GoThru, you can use the business name and the address. If the search by a business name does not work, you can import the tour using the CID.
3. Street View App Browser - It allows you to view all tours that you have published on Street View App. Pressing this button will open your Portfolio showing a list of the tour you have published.
4. Portfolio - View all the tours you have published on Street View as a public portfolio page.
5. WordPress Plugin - With GoThru for WordPress plugin, your portfolio is automatically imported into your WordPress website and kept updated with all your new published businesses. To get started download the plugin zip file: https://gothru.co/plugin/gothru.zip
6. Street View Contrib - It allows you to view your Google Street View contribution page.
7. Street View Info (only for published tours) - Pressing this button will allow you to visualize the Street View info for the selected businesses. The Street View Info button also allows you to fix a constellation for the desired business. GoThru has included a legend for the constellation for an easier diagnosis of the possible issues and fixes them.
8. Tools - pressing this button will take you to the Tools screen. Here you can upload panoramas, initiate the moderation process, or access the GoThru Hosting service.
9. Clone - It allows you to clone any constellation into a new one. The new constellation will inherit all the data from the original constellation, but not the CID.
10. Delete - It will erase the selected constellation and all the panoramas from Gothru.
11. Constellation List - After finishing one constellation on the Moderator and saving the new constellation, you will see the newly created constellation in the GoThru Constellations list. It comes with their names, their CID, and the last date when they were saved.
Portfolio
Portfolio is a collection of tour projects that have been published. The portfolio page consists of all the published tour projects, Google Views Report, import tour, tour`s stats, edit tour and delete tour.
1. Update Portfolio - to incorporate new or more tours that you have been publishing in GoThru. You will notice the newly created constellation in the GoThru Constellations list which comes with their names, their CID, and the last date when they were saved.
2. Google Views Report - to see the overall performance for a specific tour on Google Street View.
3. Tour Preview - It is used to preview the virtual with its series of connected panoramas and levels on Google Street View.
4. Import Tour - The import function allows you to import a published tour to your GoThru account for modifying or editing.
5. Tour`s Stats - Analyze individual panorama and tour to see how visitors are engaging with your virtual tours. Find insights on sources of the tour traffic and more details on how a tour is performing.
6. Edit - Edit will bring you to the Portfolio Edit screen where you can modify your portfolio such as changing portfolio icon, category, feature on portfolio and number of pano sequence.
7. Delete Tour - It will delete the selected tour from the portfolio.
Marketing
Marketing is used to set the business portfolio for your company. In the Marketing menu, you can customize the contributor bio using Portfolio customisation and add some tours for your collection using Custom Filter.
Portfolio Customization
Portfolio Customization allows you to easily display contributor bio. The contributor bio box is a small section where you can display information about the tour’s contributor, show your social media profiles, and more.
Custom Filters
Custom filter is a module that allows you to create your own filters based on your own personal preference. When you need some input filter that is not available from your GoThru account, and you don't want to create a tour, you can create your own filter using an existing tour on Gothru server or Google Street View.
Storage
Storage can be used to see how much GoThru space you have left, click on the Storage button on the right corner to see how much space you have left. When your account reaches its storage limit, you can't upload panorama or create a new tour.
Buy Token
You can use GoThru tokens for purchasing extra publications and hosted tours.
Tour Count
It gives you a monthly update about how many tours, blue lines and business views you have created and published.
Profile
From the profile button on the top-right corner, you can access your Profile, Billing, Subscription plan, Account setting, Invoice, and the Logout.
1. Profile - From this, you can access your account information, change your account attribution, Upload a Nadir , Set up API integration, Sync with Google Drive and add more accounts.
2. Billing - Billing is where you can update your billing information for GoThru and the data will be used for payment invoice.
3. Subscription plan - It allows you to manage your Pro subscription plans like the plan options, and payment method.
4. Account settings - The account setting allows you to change the setup of your GoThru account using several options such as auto nadi patch, show info box, show space notification, Show Google Token Notification, company logo, language and maps javascript api.
5. Invoices - It provides pay invoices for the total amount of charge for the service for one selected tour.
6. Logout - Pressing a logout button will sign out the currently signed in user.
